 PXRD Material Index
PXRD Material Index
 Previous Page
Previous Page
 Next Page
Next Page
Importing PXRD data into Excel
The powder X-ray diffraction (PXRD) data from the different instruments
at UCL is saved in the instrument manufacturers "raw" state (as a binary file).
Data conversion software written by Jeremy Karl Cockcroft with the help of
Ron Ghosh enables the raw data to be provided as a simple text file (*.xye) and
as an Excel formatted input file (*.xml). The latter is only intended for use
with Microsoft Excel as it provides an easy method for importing data into
this spreadsheet program.
Depending on your local computer setup (i.e. file program associations),
the *.xml files may open directly with Excel by clicking on it with the mouse
or the file may open in a browser window.
If the latter happens, launch Excel first and then use the open file option
within Excel to open the *.xml file. When opened, the data should appear as
in the screen shot shown below:
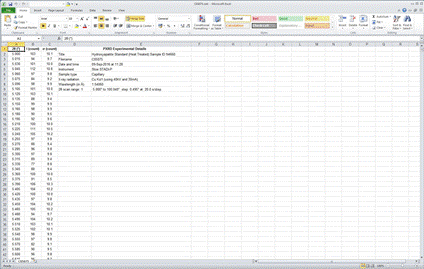
Then choose the Save As option to save the data as an Excel workbook
file (the first type listed in the list file types with the file extension
*.xlsx). In the screenshot examples, I have used the data set file name.
Do not save the data in any other format.
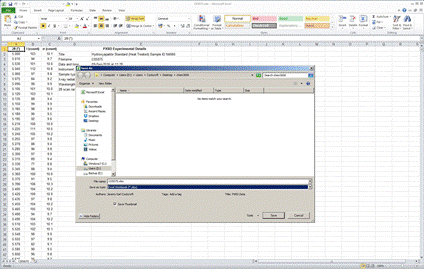
The data has been pre-formatted in the worksheet in columns labelled 2θ
(in degrees), Intensity (in counts), Error (in counts), plus a small table of
header information such as sample name, instrument, wavelength, etc.
Although not required for the 3rd year laboratory practicals involving PXRD
analysis, simple text files are also generated by the data conversion software.
These have the extension *.xye and contain the data columns in plain text
format (the files may be examined with a simple editor such as Notepad).
Note that these data files have no header information stored with them
and so only the filename provides any information on the data (usually via
the hand-written logbooks stored in the PXRD labs).
Column data stored in a plain text file may be read into Excel but
a few more steps are required than for the *.xml files.
Firstly, use File then Open and make sure that you can see
All Files (*.*) and not just Excel files (the default option!)
in the folder containing the *.xye file:
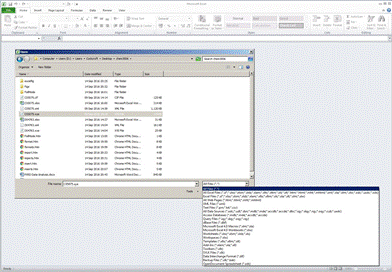
Select the file you wish to open and Excel will bring up a wizard menu for
importing plain text data into Excel (as shown below).
The *.xye files for the in-house instruments are usually written in fixed-width
format, so it is better to choose this option:
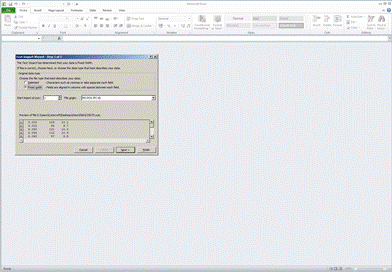
Check that Excel has correctly identified where the column breaks should go
(as it does not always get this right by default!):
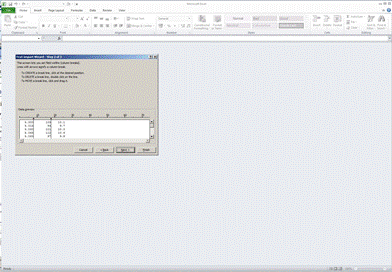
Then choose Finish and the data should appear as unformatted numbers
as shown in the spreadsheet below:
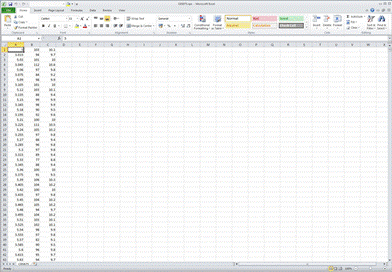
It is also possible to read the same text file as Delimited
instead of as Fixed Width. If this option is chosen, check that
the box marked Space is ticked:
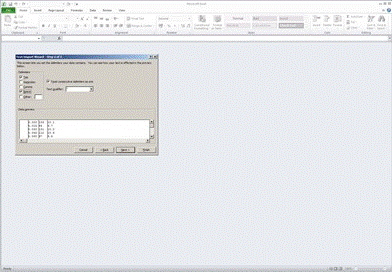
Note that Excel can also read comma-separated data and in this case
you would need to tick the box marked Comma as well. The data will
be imported with blanks in column A, so this column should be deleted after
choosing Finish.
Before saving the raw data in Excel, format the values as numbers with an
appropriate number of decimal places. To do this select a column and right
mouse click to get the menu with the option Format Cells...
as shown below (with the 2θ values selected):
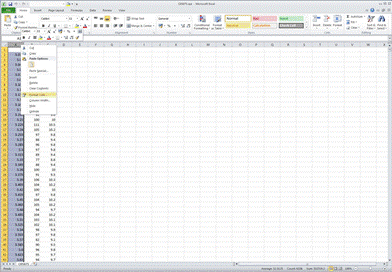
In the format cells menu, select the Number tab, choose Number and set
an appropiate number of decimal places, e.g. 3 given a 2θ step for the
data of 0.015°. Note that intensity in counts should have 0 decimal places
(in contrast to say counts per second or minute):
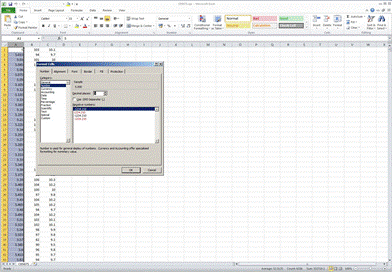
Finally, choose the Save As option to save the data as an Excel workbook
file as described earlier.
 PXRD Material Index
PXRD Material Index
 Previous Page
Previous Page
 Next Page
Next Page
|
© Copyright 2015-2016.
|
Author(s):
Jeremy Karl Cockcroft |

